Players Overview
Pointagram has two types of players:Players and Offline Players.
The only difference is that Offline Players does not have an own user account login. Offline players are managed by the admin.
Offline players can be useful when setting up a new account. Users can be imported from for example a CRM system as offline users and the admin can then decide who gets to play by converting offline users to players.
Players doesn’t have to be human, it all depends on what you want to play with. A player could for example represent an asset or a store.
A player has a profile where the player can see all achievements such as trophies and badges but also a widget for statistics.
Player Profile
A profile page is a player’s personal page. It displays all the accomplishments. All won trophies, completed badges, completed quests, and more. It also displays all the ongoing activities and progress.
Tabs can be hidden and configured by administrators. Read more about these features under settings.
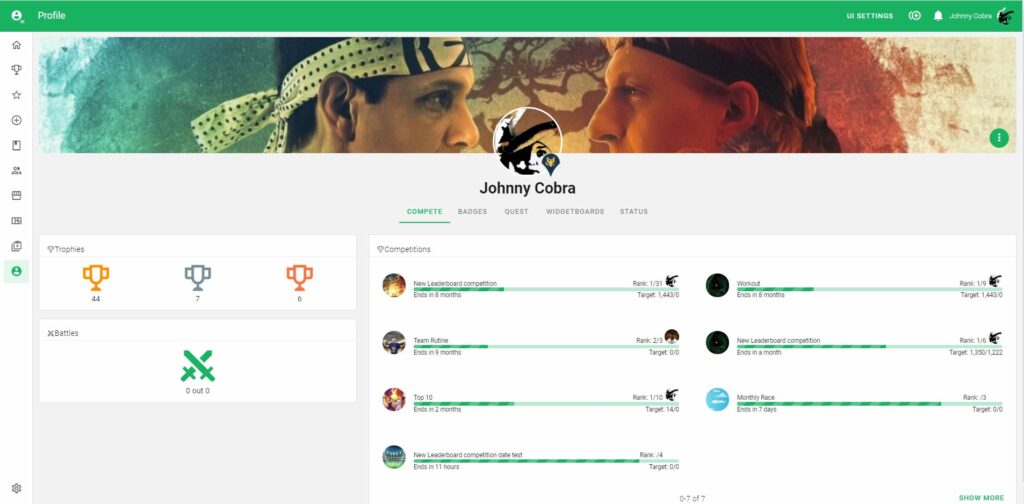
Edit profile
Players can edit their profile page by changing pictures, their names, and more.
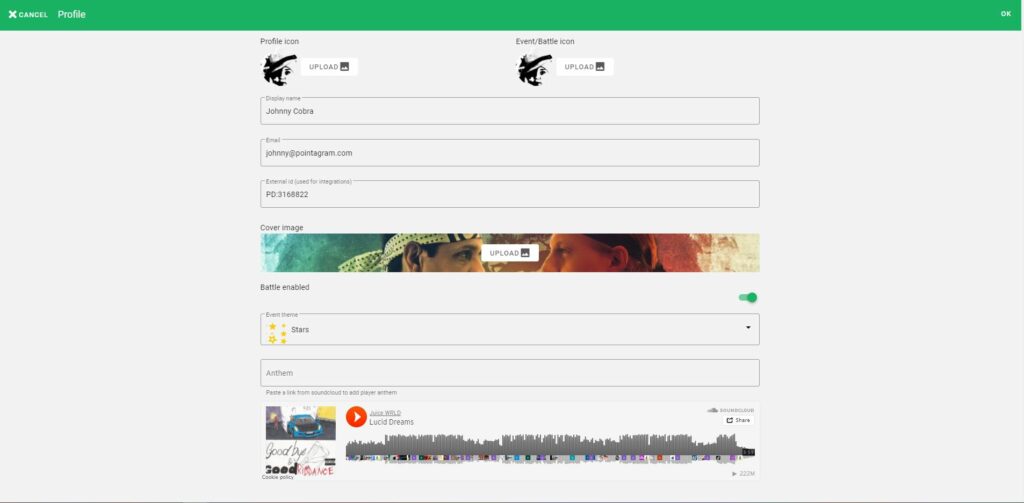
| DEFINITION | MEANING |
| Display name | Players name, which is displayed for others. |
| The profile email address. | |
| External ID | ID for another system, mostly used when integration to other systems. Only administrators can edit this field. |
| Cover image | Backdrop image behind the player’s avatar. |
| Event theme | The theme that is displayed in an event. |
| Anthem | The song that is played during an event. Only supports soundcloud link. |
Status Widgets
The status tab is a page for displaying widgets. Pointagram widgets support bar, line, and pie charts. This page is widely used for showing player data from the selected score series. Also, the data can be compared to a target, player, or team. Players are able to add and configure their own widgets. To add a widget just press on the 3-dotted menu and then “Add widget”.
For configuring widgets, please read more about it here.
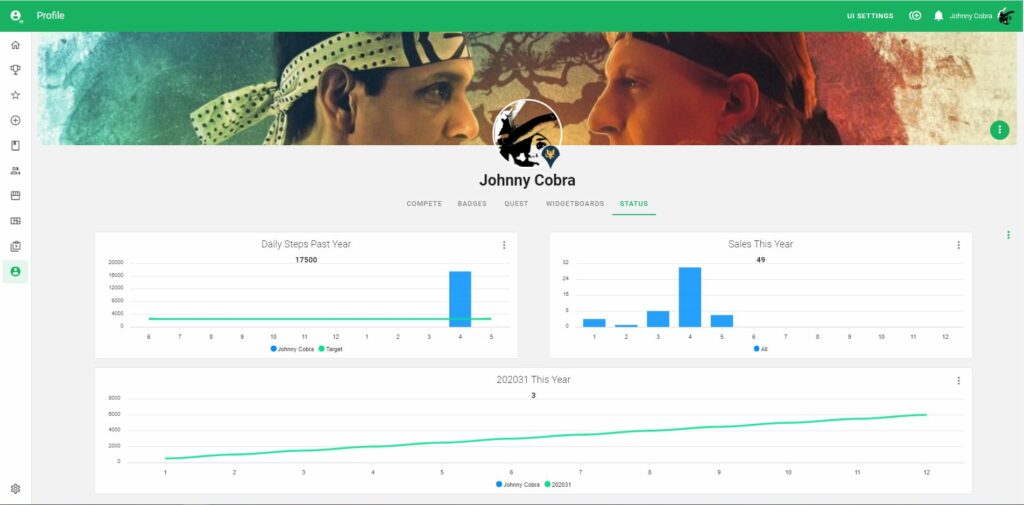
Copy widgets to other players
Administrators can copy widget setups from their profiles to other players. So, when players log in for the first time the status tab is pre-configured. This is done by pressing on the 3-dotted menu to the right and selecting “Copy to players”.
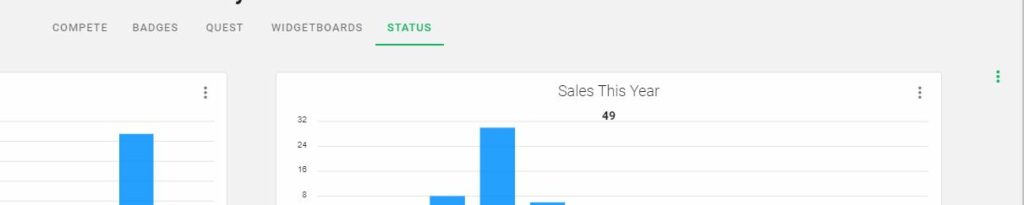
The “Copy to players” page is shown. From here administrators can decide to copy to All players, specific teams, and their members or specific players.
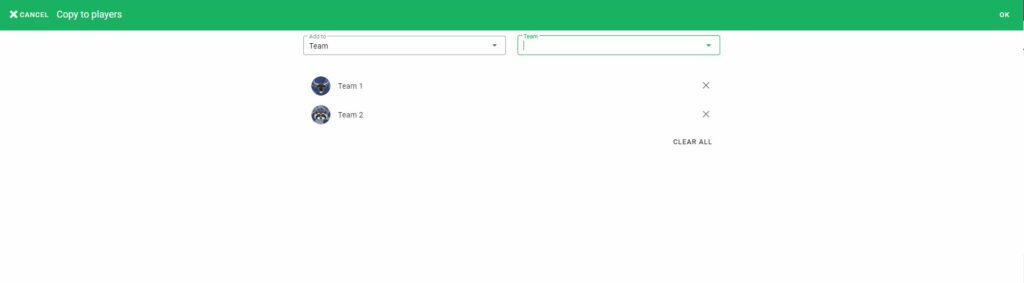
Managing players
The Players menu is where all players and teams are listed. From here the administrator can manage players and teams. Pointagram has two player definitions, Players and Offline Players.
| DEFINITION | MEANING |
| Player | Players with an user acount that have login credentials. |
| Offline Player | Offline Players does not have an own user account login. Offline players are managed by the administrator. Users can be imported from another system as offline players and when everything is set, administrator can send invites. In some use cases offline players stays offline for life. |
Note, that players can always be converted from one type to another.
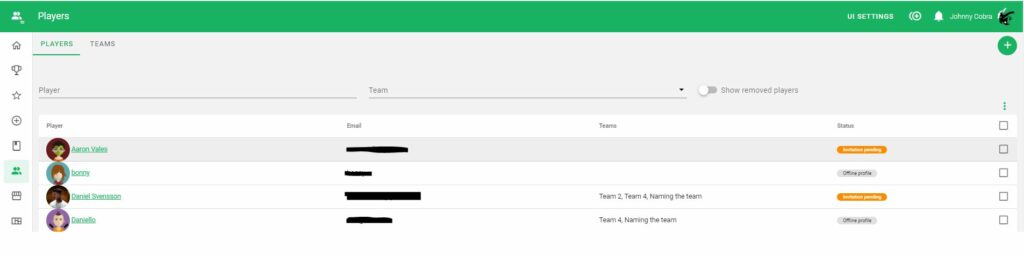
| DEFINITION OF STATUS | MEANING |
| Account Info | The profile has a Pointagram account with own login credentials. |
| Offline Player | The profile is an offline player. |
| Invitation pending | An email has been sent to connect the profile to a player with login credentials. |
| Not sent | A threshold of how many invites has been passed and administrators have to wait before trying to send an invitation |
| Declined | An invitation has been declined. |
| Declined + Account Info | The player has actively removed themselves from your Pointagram account. |
Add player
Initiate the add a player process by pressing the plus sign in the top-right corner. This will redirect to the add players page.
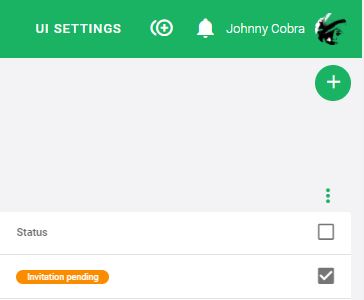
Only administrators can add players. Add the required information and then press confirm.
Note, if offline is not selected an invite will be sent to the email address.
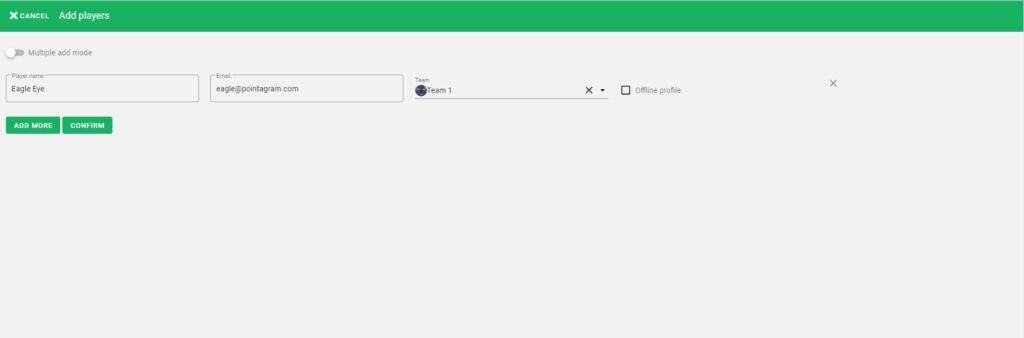
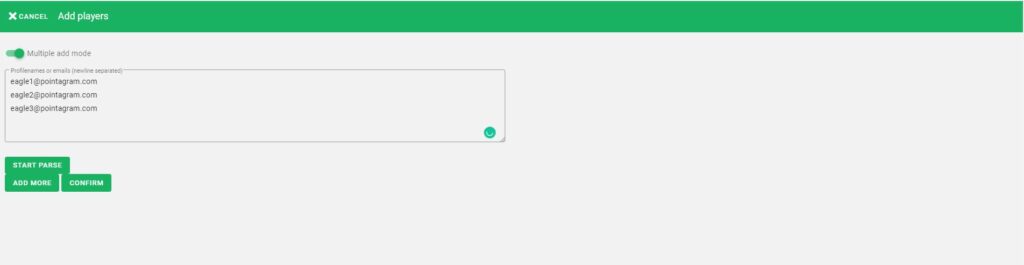
To add multiple players, enable the Multiple add mode switch. Then paste player information with a separation such as a comma. Also copying excel info into Pointagram works as well. Row example: John@pointagram.com, John Doe, 1234, Team x. For checkbox values, use 1 or 0 where 0 means empty.
Press Start Parse to initiate the process. Pointagram will present the players into rows so the data can be managed before confirming.
Remove player
Select the player from the list and press on the 3-dotted menu and press Remove player. Note, this removes the player from accessing the selected account. The player is still visible for administrators under “Show removed players”. To delete the players entirely from the system an administrator has to anonymize the player.
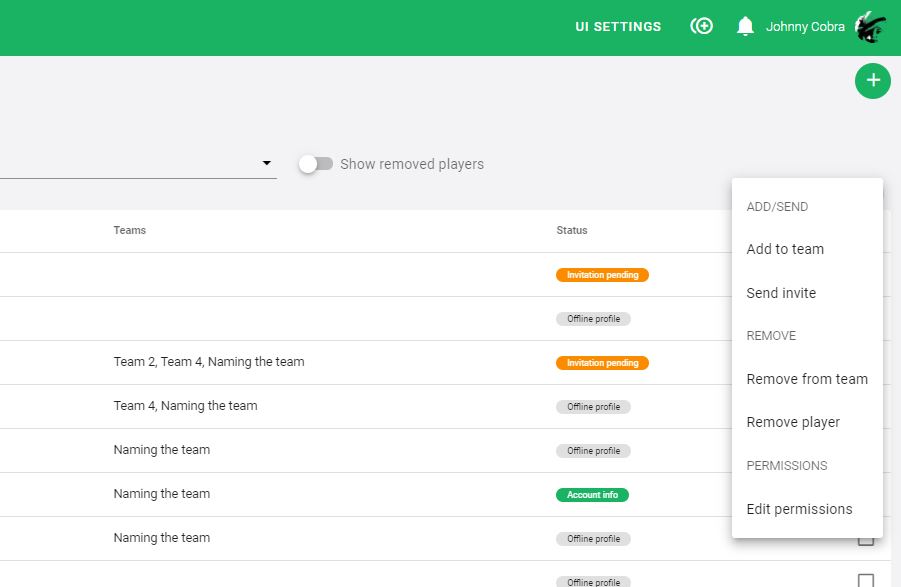
Anonymize player
Switch on the Show removed players, select the player and then press on the 3-dotted menu. Select anonymize player. Now all personal information is gone. The player will become Unknown.
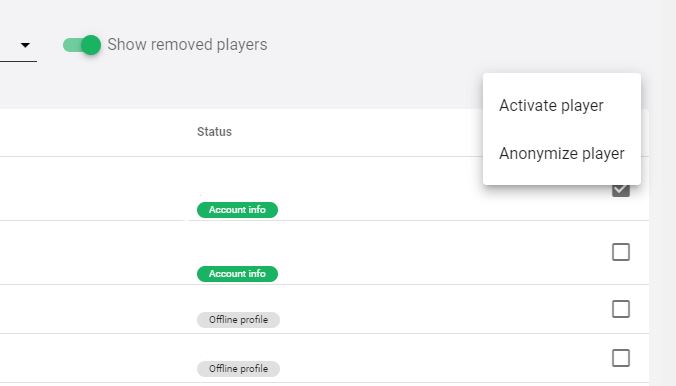
Add/Remove player to/from team
Select the player from the list and press on the 3-dotted menu and press Add to team or Remove from Team.
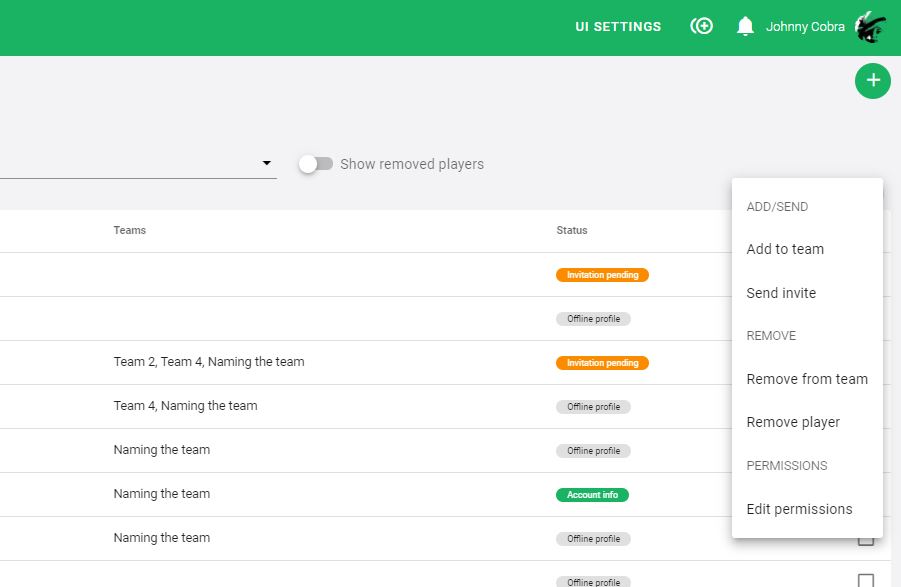
Select the team and press ok.
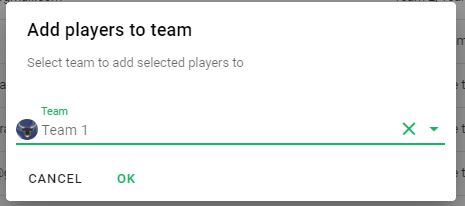
Convert player to Offline/User
To convert a player to an Offline or User just select the options from the menu. Note, when converting a player to offline they will no longer have access to your account. The still will be available with all the data.
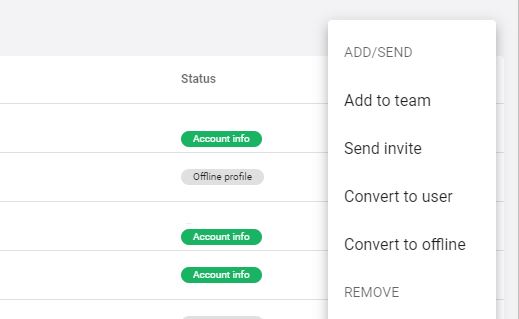
When pressing on an option a pop-up will present itself and on convert to a user, there is an additional option to send an invite at the same time.
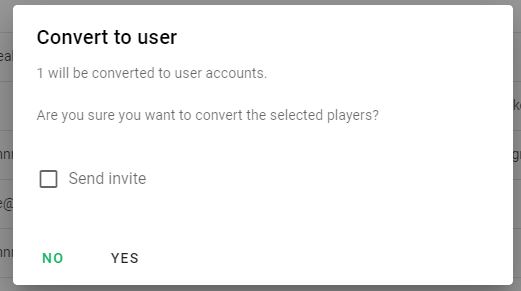
Managing teams
Players can be connected to one or several teams. Teams are used for competitions in team vs team, but also in other parts of Pointagram as a filter option. Filter options can be used for badges, quests, the feed, widgets, and more.
Add a new team
When standing on the Teams tab. Press the plus sign in the top-right corner. This will redirect to the add new team page.
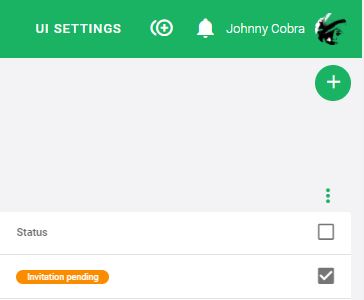
Select a picture and name the team.
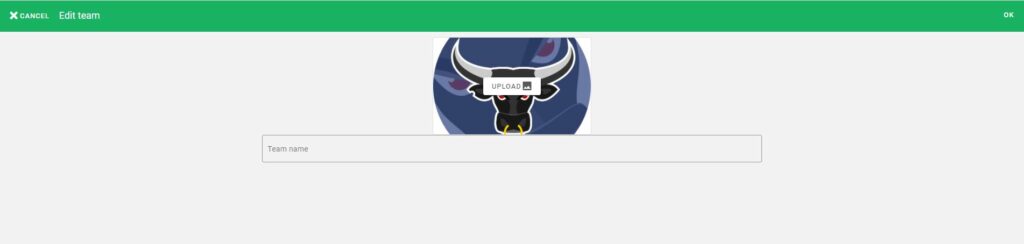
Remove a team

From the Team tab, press on the 3-dotted menu beside the team name and the select remove.

